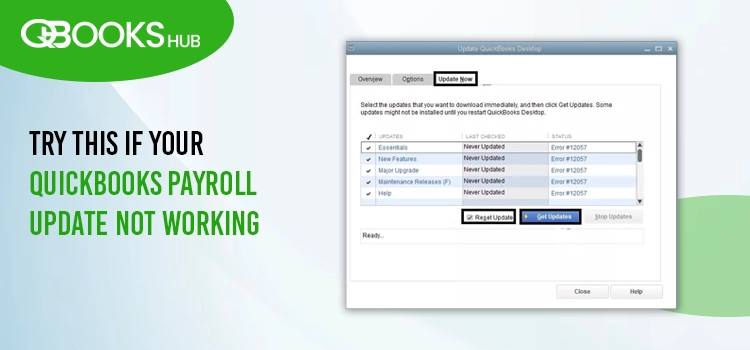
Is your QuickBooks payroll update not working and you’re getting different error codes on your screen? Well, don’t worry; we’re here to help!
Payroll services are crucial for any business, regardless of size or industry. Failure to get the updates may not update the recent payroll tax table and rates and lead to an error during payroll processing and tax calculation.
To ensure seamless download of the updates, we have created this detailed blog that covers the possible causes and how you can troubleshoot related issues to ensure the payroll updates are working well.
Why is QuickBooks Payroll Update Not working?
Your QuickBooks payroll update can be interrupted for several reasons, which we discuss below. Let us uncover these factors that trigger errors or problems when updating payroll services:
• Your payroll subscription in QuickBooks might not be active
• The QuickBooks software might be registered to receive the updates from Intuit
• Processes running in the background may also hamper the payroll updates
What to do When You Fail to Update QuickBooks Payroll Services?
After knowing the cause of problems while updating payroll services, it is necessary to perform the appropriate solution. Proceed to the troubleshooting steps below to fix the issues hindering your update:
1. Check your payroll service subscription
If the payroll subscription is not active, you won’t receive updates. To ensure you get the updates, you must activate the payroll subscription.
• Exit all the open QuickBooks company files and then restart your computer.
• Launch QuickBooks Desktop and then go to the Employees menu.
• Choose My Payroll Service, then hit on Manage Service Key.
• Make sure the Service Name and Status are correct and the status show as Active.
• Click on Edit and then verify the service key number. If it is incorrect, make sure to use the correct service key.
• Tap on Next and uncheck the option for the Open Payroll Setup box, then select Finish.
• As a result, the complete payroll update will be downloaded.
2. Register and update QuickBooks Desktop
You can only receive the latest security and software improvements only if your software is registered.
• Press the F2 key on your keyboard to launch the Product Information window.
• Check if the status says Activated beside the license number.
If the status is not active, proceed with the below steps to register your QuickBooks program:
• Launch QuickBooks Desktop where payroll updates are not working.
• Go to Help at the top menu bar.
• Tap on Activate QuickBooks Desktop.
• Adhere to the on-screen instructions on your screen to verify the information.
Once the registration is done, update QuickBooks Desktop to the latest release.
• From the top menu bar of QuickBooks, select Help.
• Choose Update QuickBooks Desktop from the dropdown menu.
• It will prompt you to the Update QuickBooks window.
• Go to the Update Now tab and click on Get Updates to download the updates.
• Once done, reopen QuickBooks and click Yes to install the recent updates.
3. Run Quick Fix my Program
The Quick Fix my Program utility closes all the QuickBooks processes running in the background that might be lingering with the payroll updates. To access the tool, get the QuickBooks Tool Hub to the most recent version available.
• Launch QuickBooks Tool Hub by double-clicking on the icon.
• Go to Program Problems from the left menu bar.
• Now, tap on the Quick Fix my Program button.
Summary
Finally, we are at the end of this blog after discussing the possible causes of why QuickBooks payroll updates are not working and how you can troubleshoot them. Professionals curate the above steps according to the factors that cause the issues.
We hope this has helped you get the payroll update and ensure the payroll services run without interruptions. Call us on 1.866.409.5111 with QuickBooks ProAdvisors for further assistance!