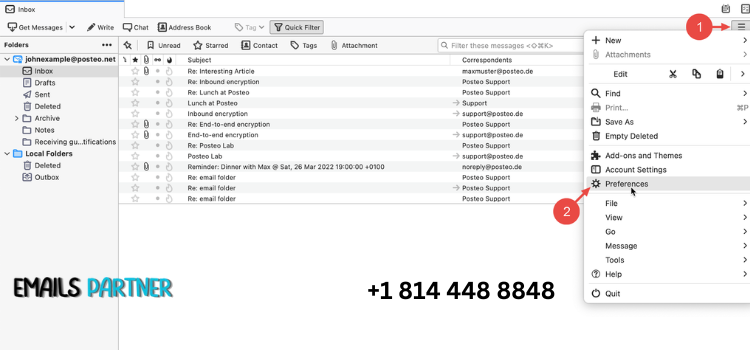
Mozilla Thunderbird is a widely used email client known for its user-friendly interface, security features, and customization options. However, users may sometimes encounter issues that require account recovery. Whether you have forgotten your password, lost your account settings, or accidentally deleted your profile, knowing how to recover Thunderbird account is essential to restoring access to your emails and ensuring uninterrupted communication.
Common Reasons for Thunderbird Account Recovery
Before diving into the recovery process, it’s essential to understand the common issues that might necessitate account recovery:
- Forgotten Password – You are unable to log into Thunderbird due to a lost or forgotten password.
- Deleted Profile or Account Settings – Accidental deletion of your Thunderbird profile or email settings.
- Corrupt Profile – Your profile becomes corrupt due to software issues or malware attacks.
- Server Authentication Issues – Problems connecting to the mail server due to incorrect settings.
- System Crash or Hardware Failure – Loss of data due to a computer crash or hard drive failure.
Steps to Recover Thunderbird Account
1. Recovering a Forgotten Password
If you have forgotten your Thunderbird account password, follow these steps to retrieve or reset it:
Check Saved Passwords in Thunderbird
- Open Thunderbird and click on the Menu (three horizontal lines in the top right corner).
- Select Preferences (or Options on Windows) and navigate to Privacy & Security.
- Scroll down to the Saved Passwords section and click Saved Logins.
- Click Show Passwords to reveal stored credentials.
- If your password is listed, use it to log in to your account.
Reset Password from Email Provider
- Visit the website of your email provider (e.g., Gmail, Yahoo, Outlook, etc.).
- Click on Forgot Password? and follow the instructions to reset your password.
- Once reset, update the password in Thunderbird under Account Settings > Server Settings.
2. Restoring a Deleted Thunderbird Profile
If you accidentally deleted your Thunderbird profile, you can restore it using the profile backup or system restore.
Check for Backup Copies
- Open File Explorer and navigate to:
- Windows:
C:\Users\YourUsername\AppData\Roaming\Thunderbird\Profiles - macOS:
~/Library/Thunderbird/Profiles/ - Linux:
~/.thunderbird/
- Look for a folder with a
.defaultextension. - Copy the backup folder and paste it into the
Profilesdirectory. - Open Thunderbird and check if your emails and settings are restored.
Use System Restore (Windows Only)
- Type System Restore in the Windows search bar and open it.
- Select a restore point before the account deletion.
- Follow the on-screen instructions to restore the system.
- Restart Thunderbird and check if your account is recovered.
3. Recovering a Corrupt Thunderbird Profile
A corrupt profile can prevent Thunderbird from functioning correctly. Follow these steps to fix it:
Use Profile Manager to Create a New Profile
- Close Thunderbird completely.
- Press Windows + R, type
thunderbird.exe -P, and press Enter. - Click Create Profile and follow the instructions.
- Set up your email account again and check if emails sync properly.
Use the Thunderbird Profile Backup
- If you have a backup of your profile, copy the contents from your backup folder.
- Navigate to the Thunderbird Profiles folder and paste the files inside.
- Restart Thunderbird and check if your emails are restored.
4. Fixing Server Authentication Issues
If Thunderbird cannot connect to the mail server, follow these steps:
- Open Thunderbird and go to Account Settings.
- Navigate to Server Settings and verify the following:
- Incoming Server: IMAP/POP settings are correct.
- Outgoing Server: SMTP settings match your email provider’s recommendations.
- Check if two-factor authentication (2FA) is enabled and generate an app password if required.
- Restart Thunderbird and try logging in again.
5. Recovering Thunderbird Account After a System Crash
If your system crashes, you may need to recover Thunderbird data from a backup.
Recover Using a Backup File
- If you have a backup stored on an external drive, copy the profile folder.
- Paste it into the appropriate Thunderbird Profiles directory.
- Open Thunderbird and check if your emails and settings are restored.
Use Data Recovery Software
- Install data recovery software such as Recuva or EaseUS Data Recovery.
- Scan for lost Thunderbird files.
- Recover and restore files to the original location.
Preventative Measures to Avoid Future Thunderbird Account Loss
To avoid future issues, follow these best practices:
- Regular Backups: Use Thunderbird’s backup feature to save your profiles periodically.
- Use a Password Manager: Store your email credentials securely to prevent password loss.
- Enable Two-Factor Authentication (2FA): Adds an extra layer of security.
- Update Thunderbird Regularly: Ensure you’re using the latest version for security fixes.
- Avoid Unverified Add-ons: Some third-party extensions can corrupt Thunderbird settings.
Conclusion
Recovering a Thunderbird account can be a straightforward process if you follow the correct steps. Whether you need to reset a forgotten password, restore a deleted profile, or fix a corrupted profile, there are multiple methods to regain access to your emails. Keeping backups and maintaining proper security practices can help prevent future account recovery issues. If you encounter persistent issues, consider contacting Thunderbird support for additional assistance.